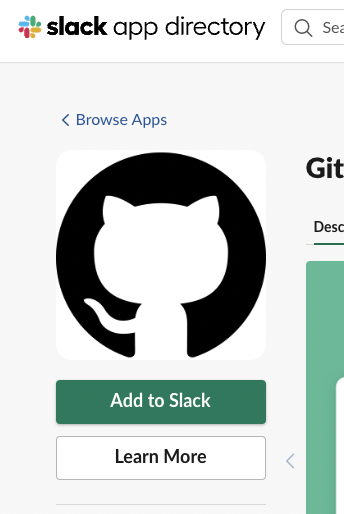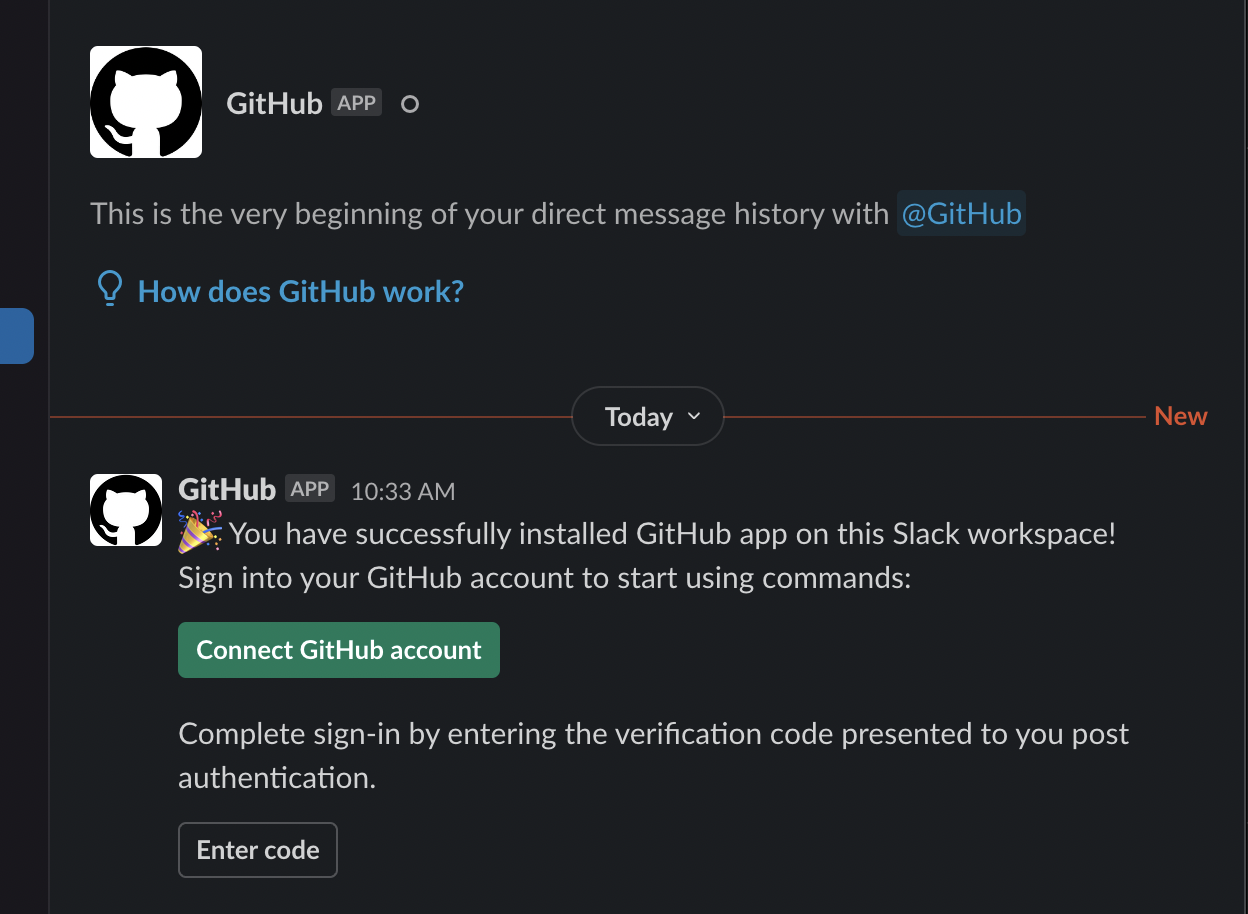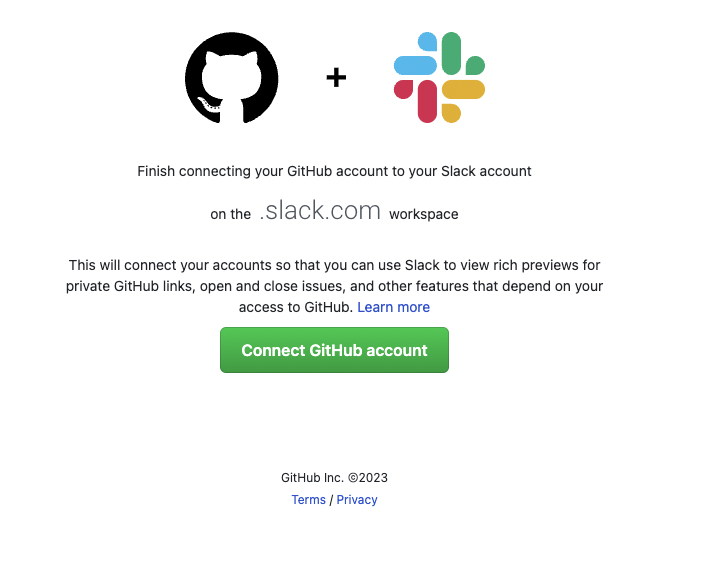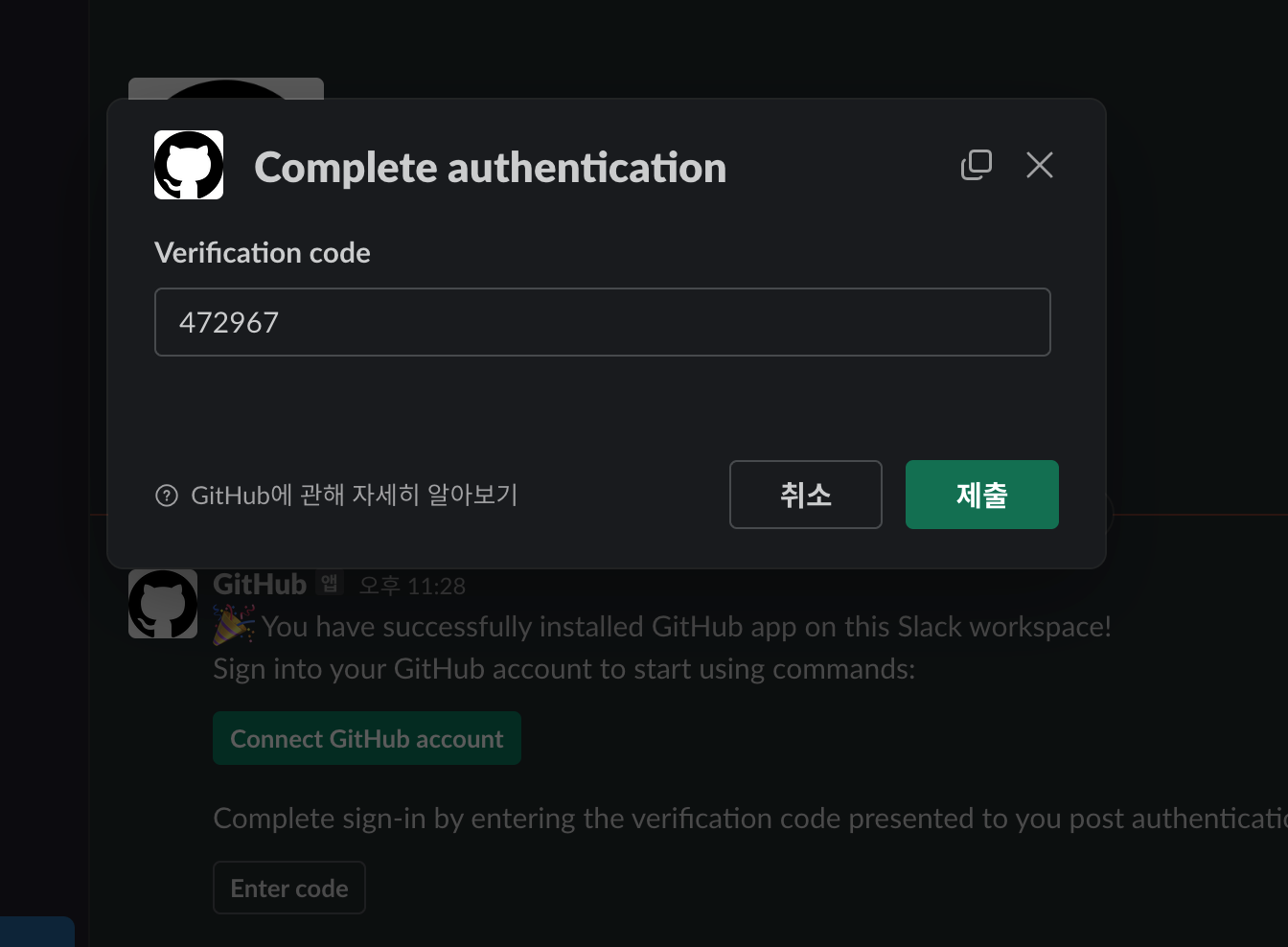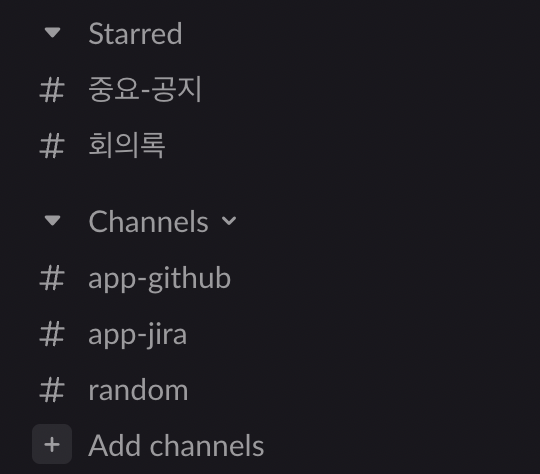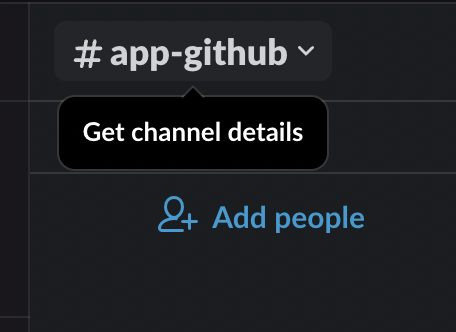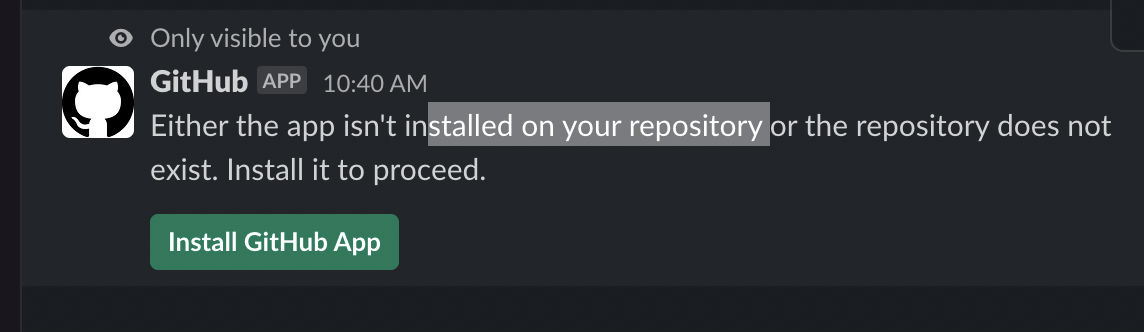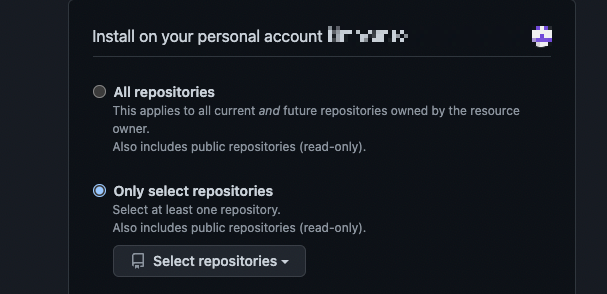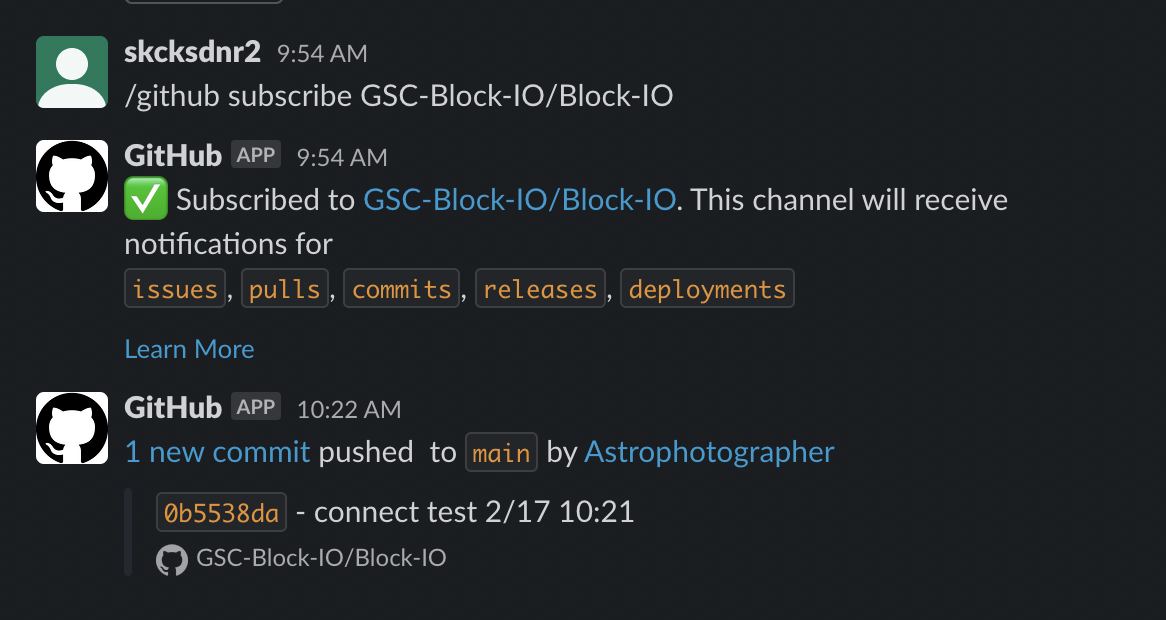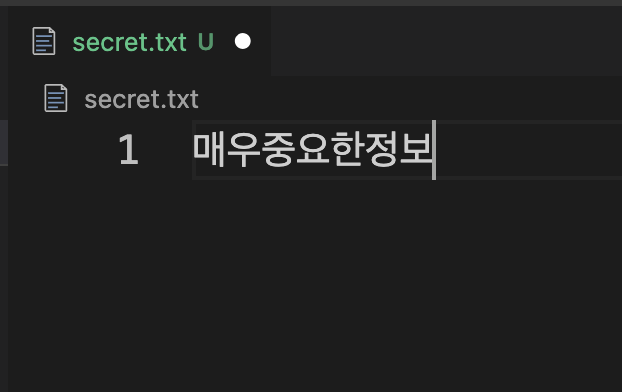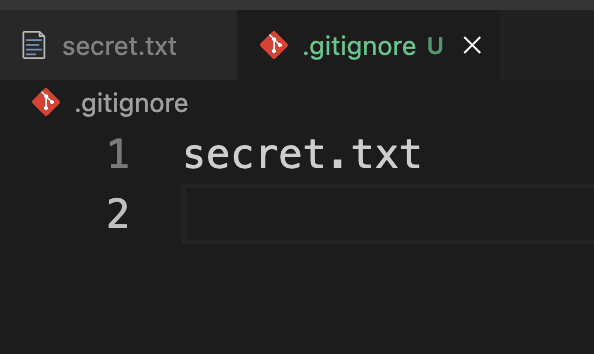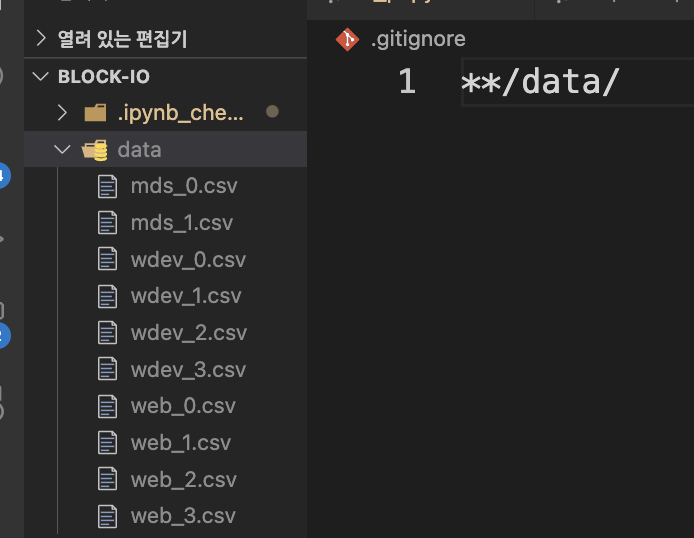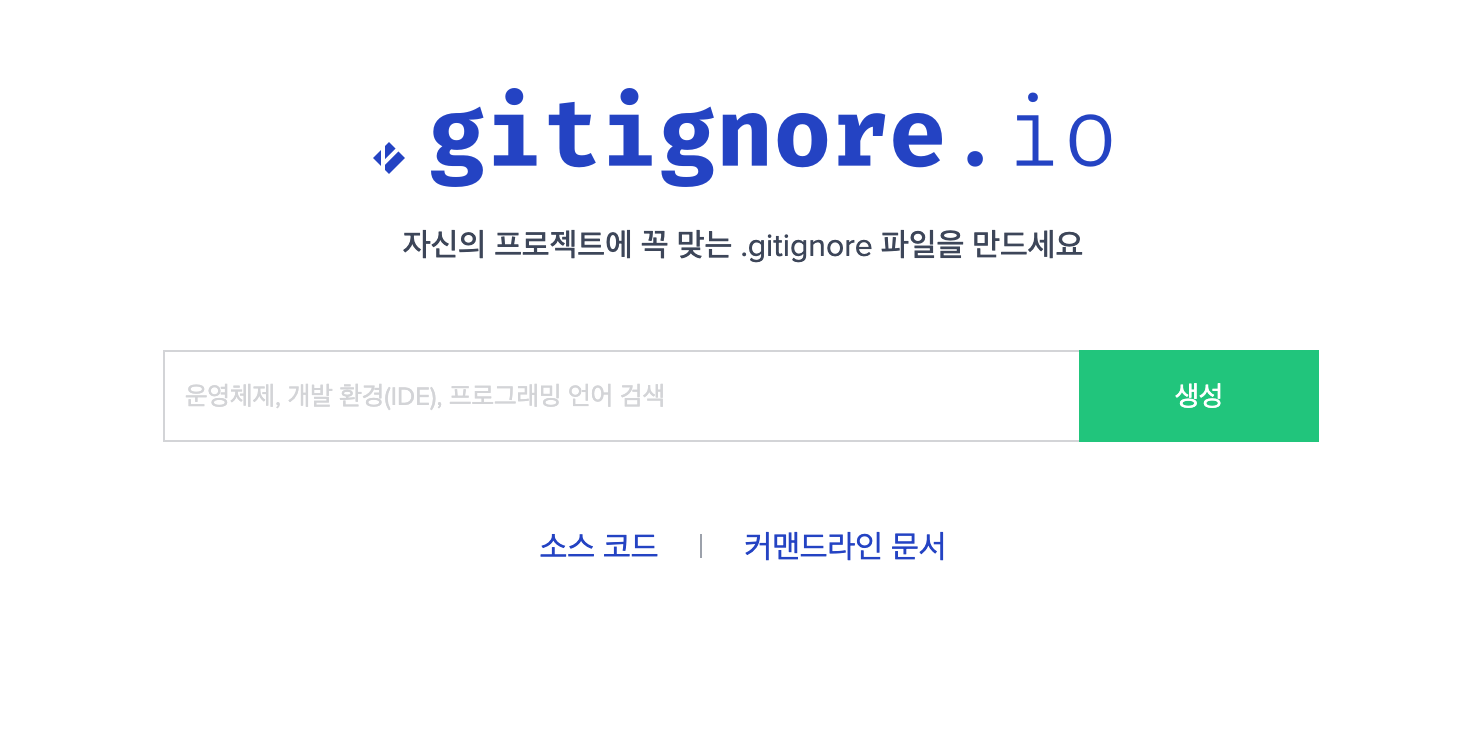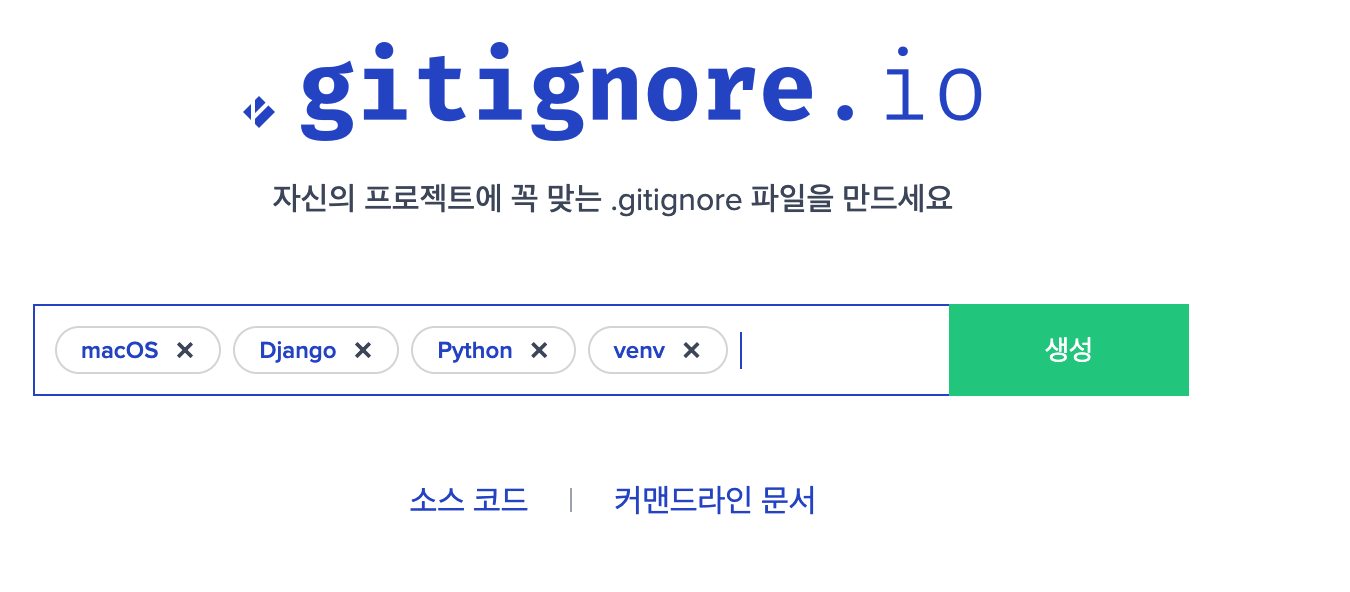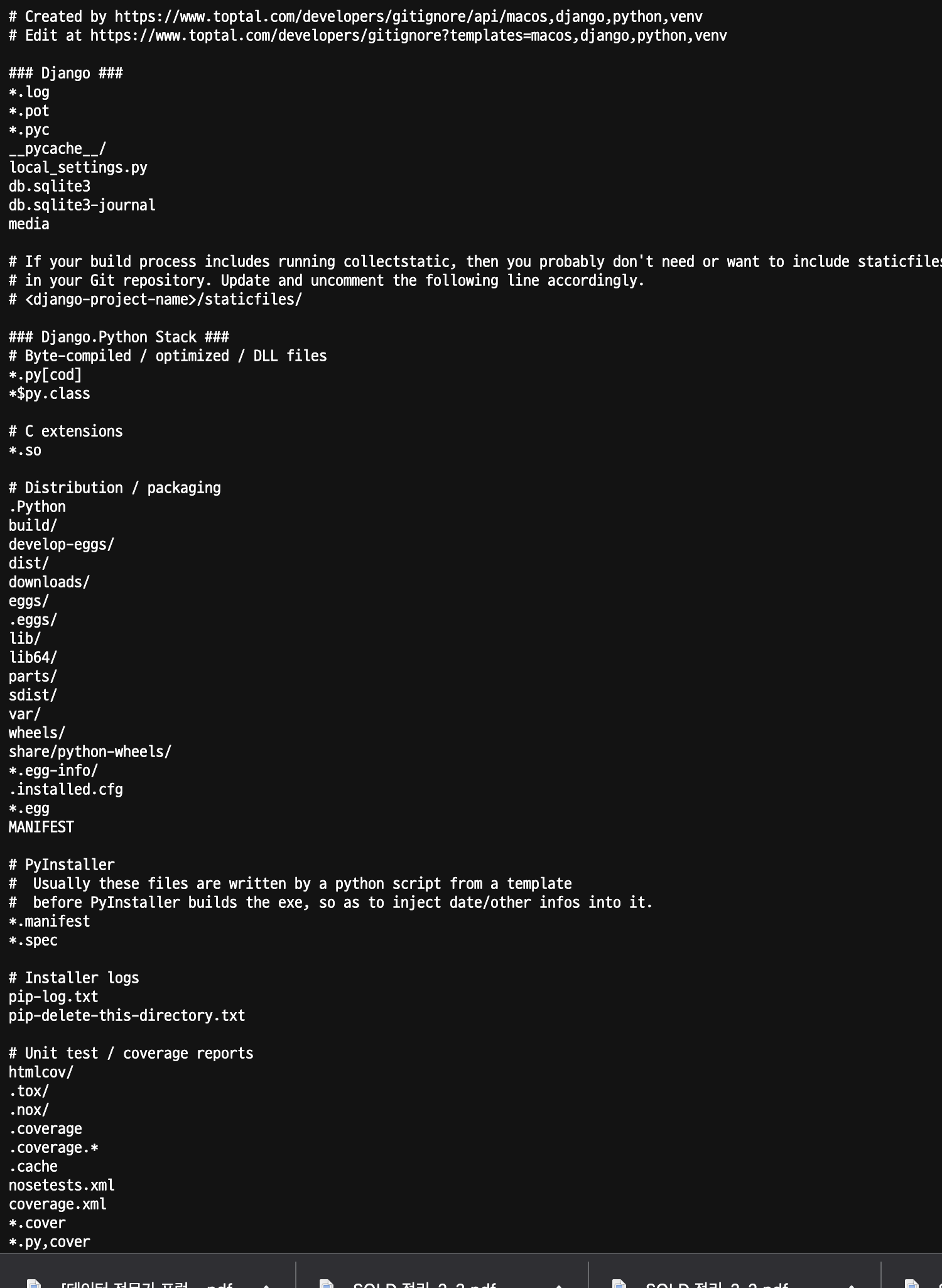협업 과정에서 서로의 푸시 내역과 알림을 받을 수 없을까? 하다가 알게 된 꿀팁
전체 순서
- Slack에서 Github App 설치
- Slack <- > Github 연동
- 원하시는 Channel 에서 알림 설정
- Github > Repository 연동
- 기타 명령어
1. 슬랙에서 깃허브 앱 설치
1. Apps > Add apps / or 슬랙 상단 검색창에서 app 검색

2. "github" 입력 > Github Install

2. 슬랙 > 깃 연동
1. 설치가 되었다면 새로운 창으로 redirect 되어서 이창으로 오게 됨 > Add to Slack
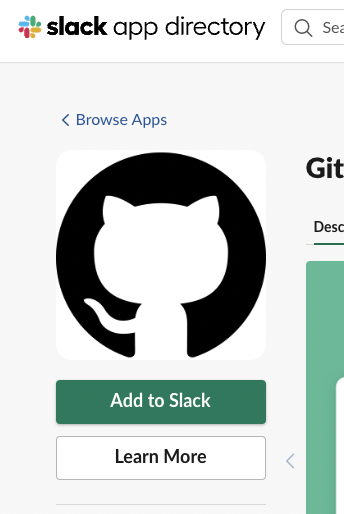
이제 슬렉에서 깃허브 연동이 1차 완료 되었습니다.
이제는 깃허브로 가서 슬랙과 2차 연동을 진행하여야 합니다.
2. 슬랙으로 돌아와서 우측 사이드바 Apps > Github> Connect Github account
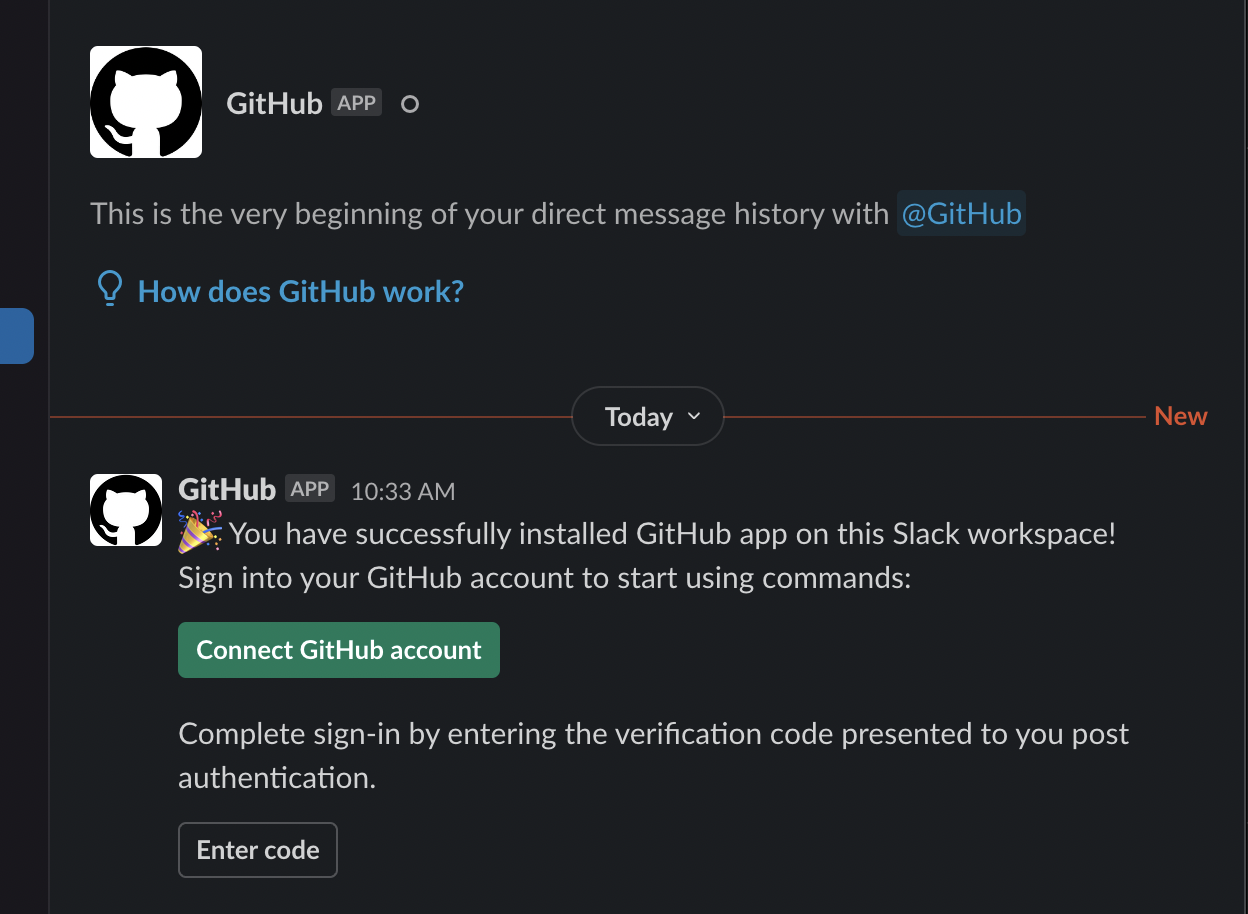
3. Github에서 슬랙과 연동을 진행합니다. Connect Github account >
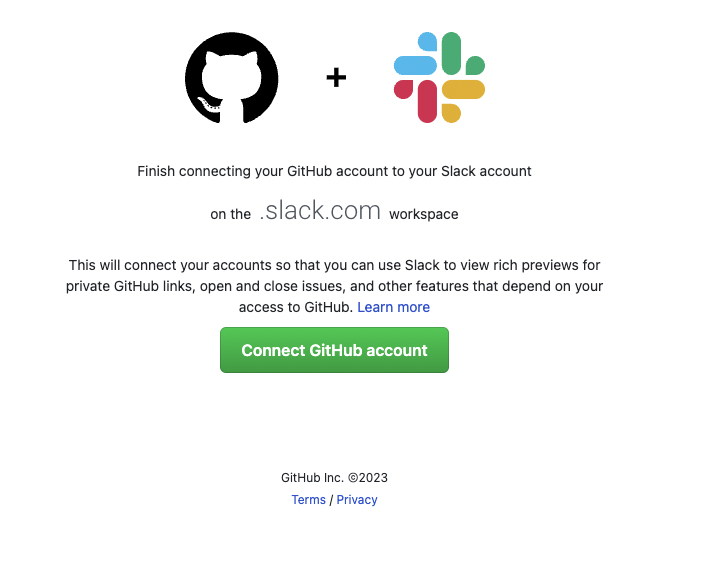

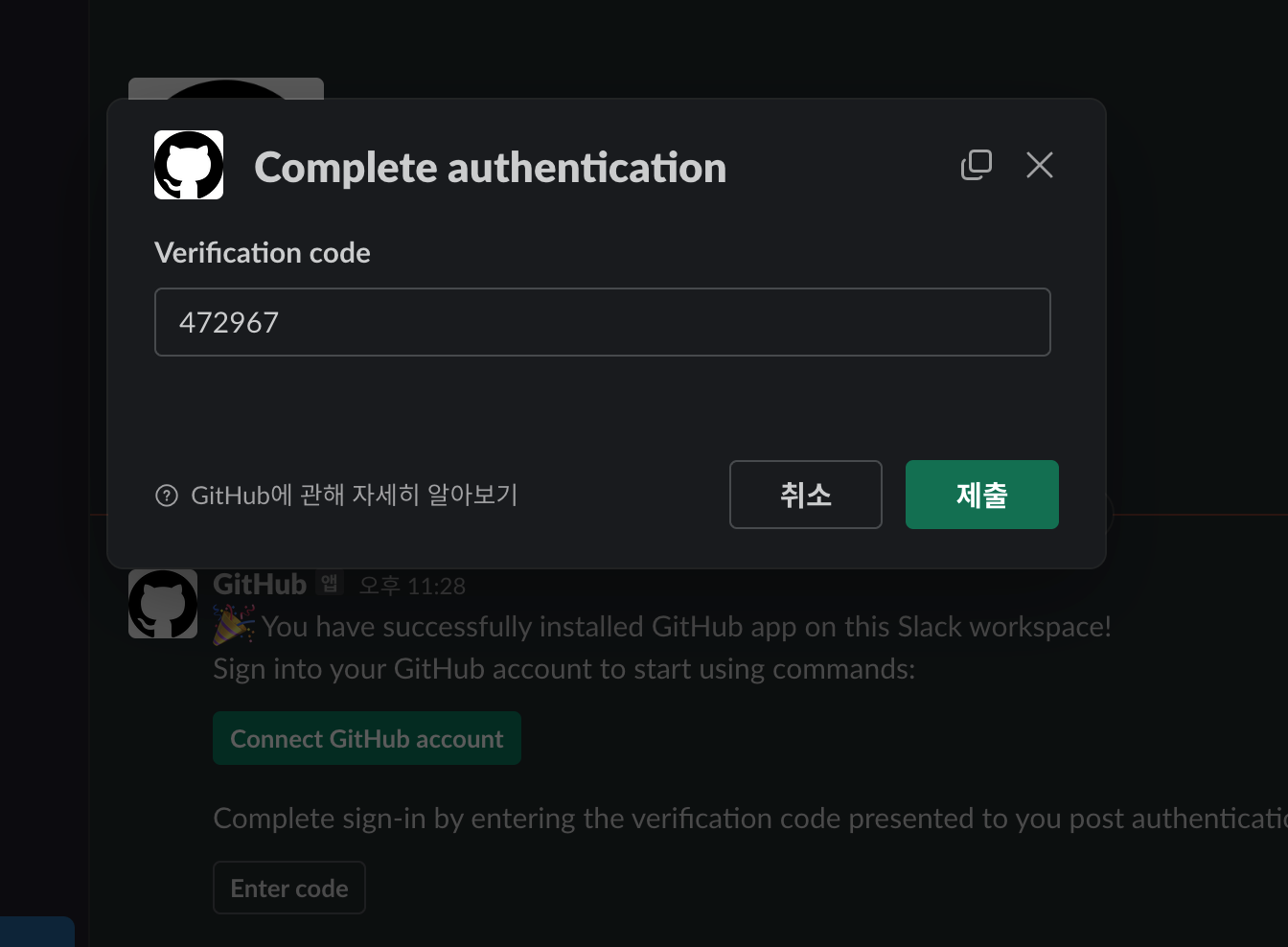
새로운 창으로 Redirect > Authorize Slack
 �
�
여기까지 됐다면, 슬랙에서 깃허브 앱 설치 완료 및 슬랙 <->깃 연동이 되었습니다.
3. 원하는 Channel에서 알림 설정
1. Apps에서도 알림을 받을 수 있지만, 따로 채널을 파서 받도록 하겠습니다. (app-github 생성)
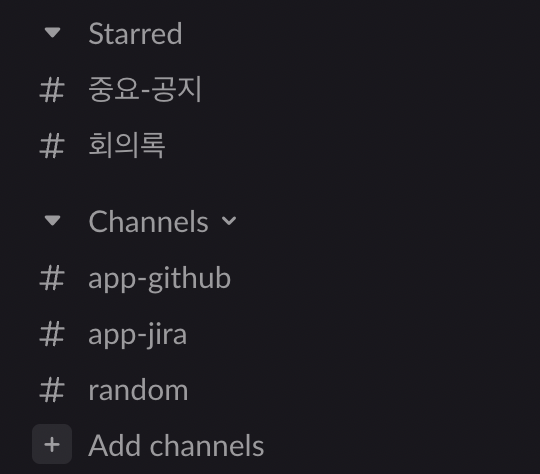
2. 사이드 바의 app-github > 메인 화면의 채널 상단 바
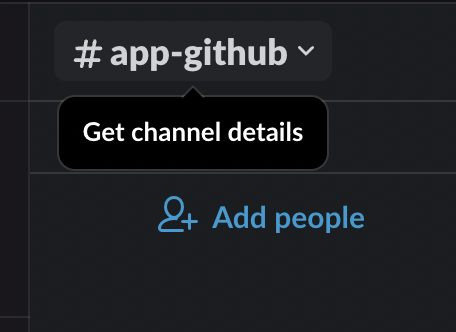
3. Integrations(통합) > Add Apps > "Github" 추가


채널에 깃허브를 추가가 완료가 되었습니다.
4. Github > Repository 연동
1. 다시 슬랙으로 돌아와서 알림을 받고자 하는 app-github로 돌아오겠습니다.
/github subscribe "조직or 계정"/ "레포지토리"
를 입력하시면 되는데
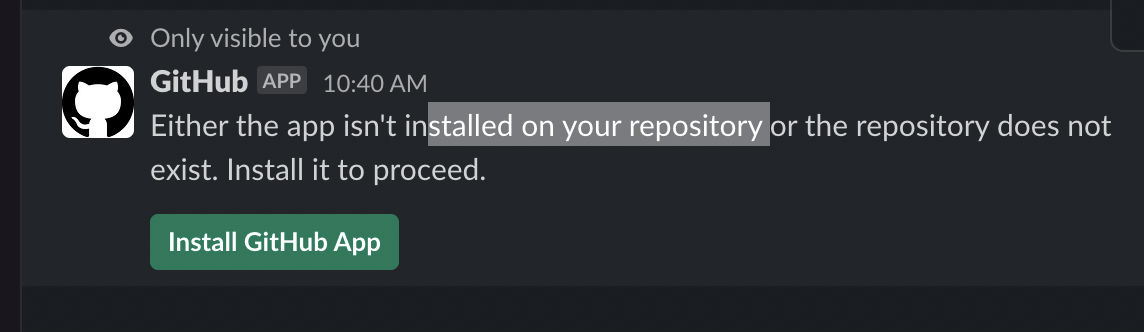
아직 레포지토리 설정이 되지 않았습니다.
마지만 단계로 어떤 레포지토리 선택만 하시면 됩니다.
2. install Github App > 레포지토리 선택 (All 하시면 모든 레포지토리에 대해 알림이 옵니다)
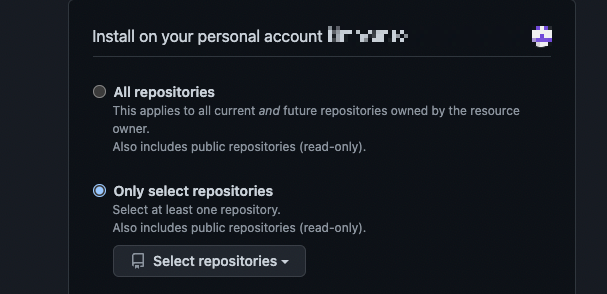
3. 다시 한번 하시면 정상 작동됩니다.
단 아직 main(or master)에 대한 issues, pulls, commits, 등등 과 같은 기능에만 알려줍니다.
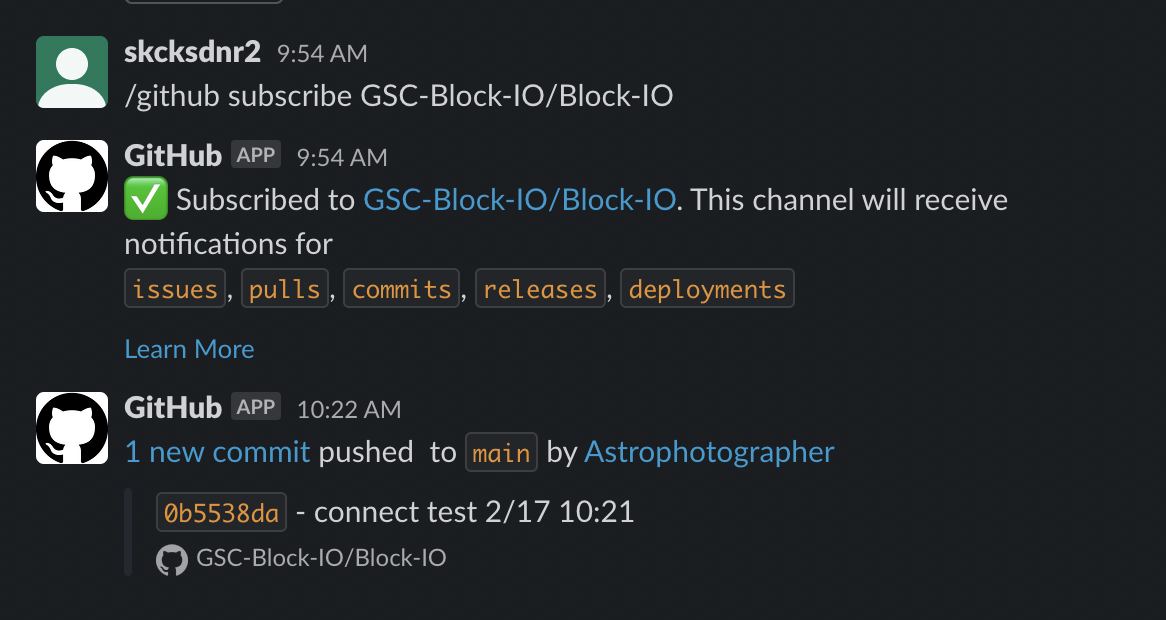
5. 기타 명령어
/github subscribe owner/repo
/github unsubscribe owner/repo
/github subscribe list
/github subscribe owner/repository branches commits:all reviews comments
/github signin
/github open owner/repo
/github close [issue link]
/github help