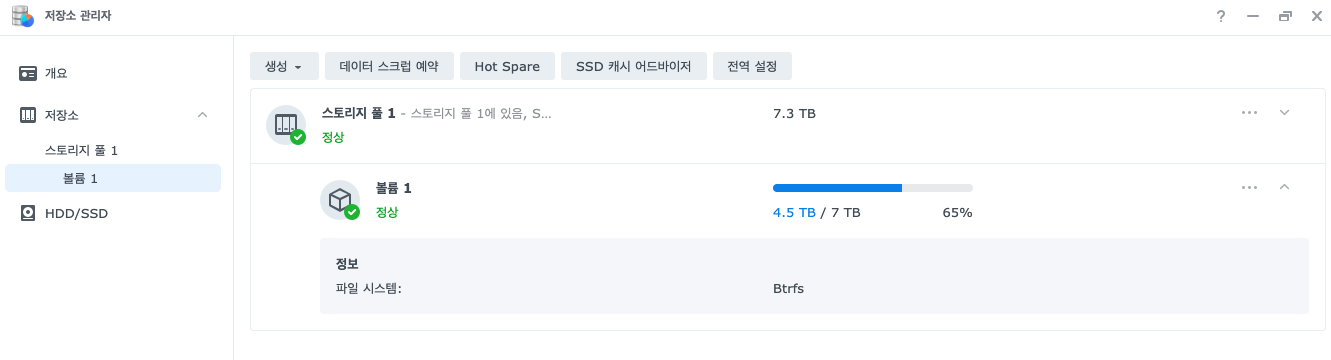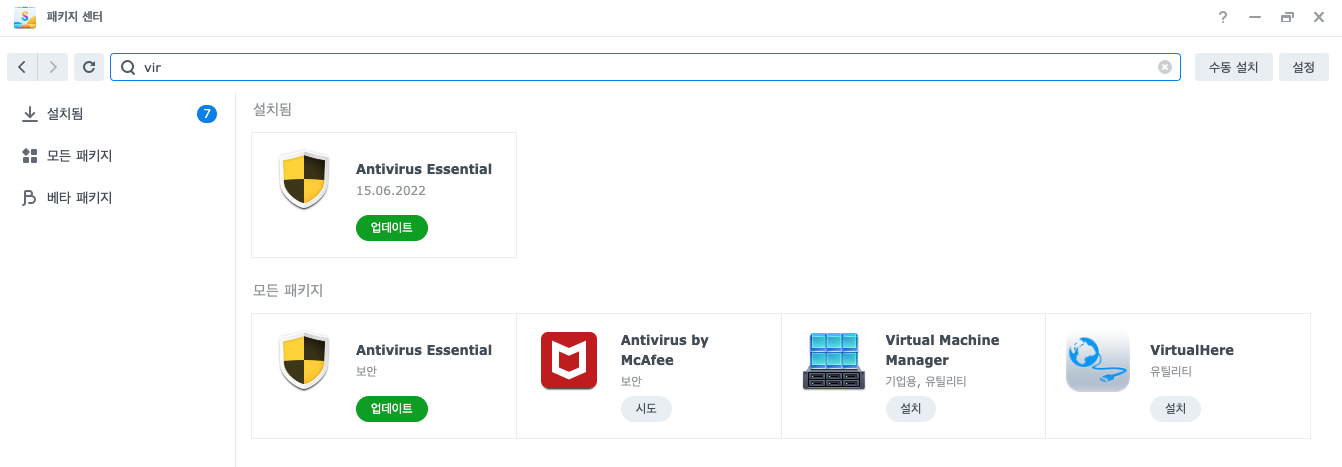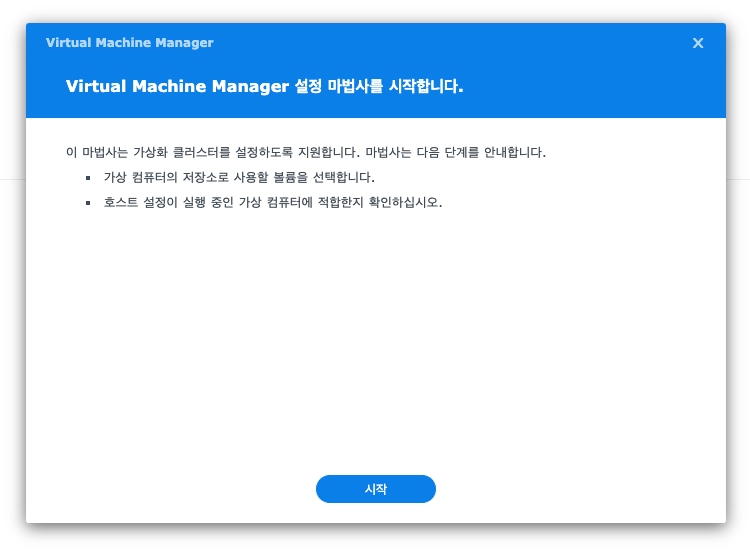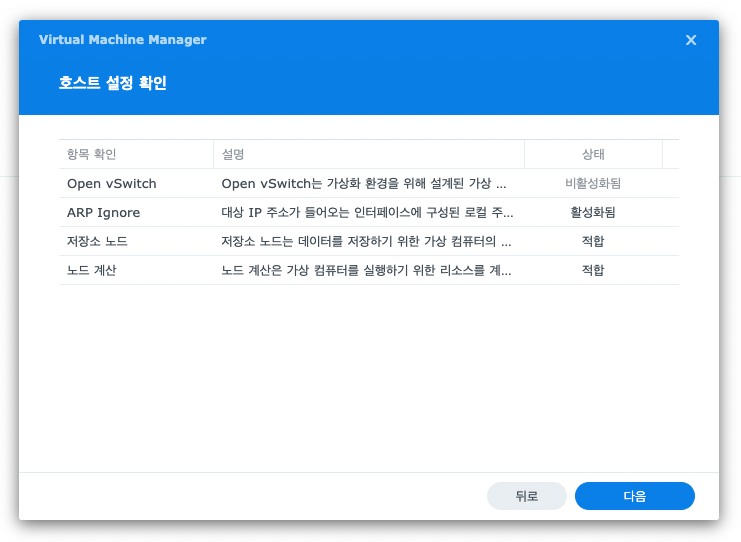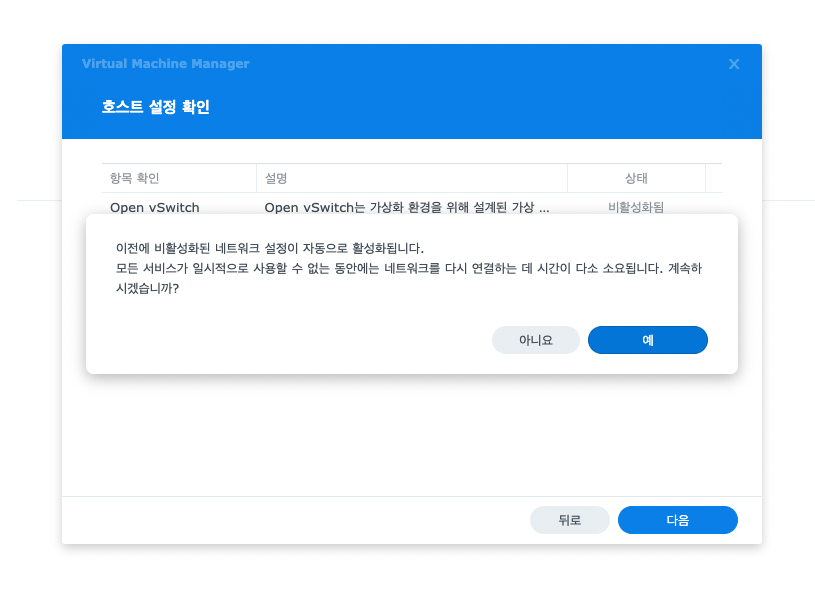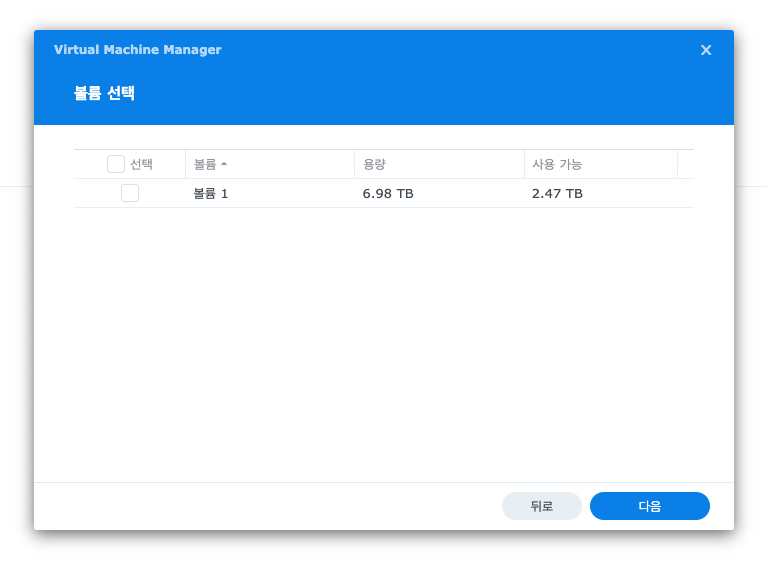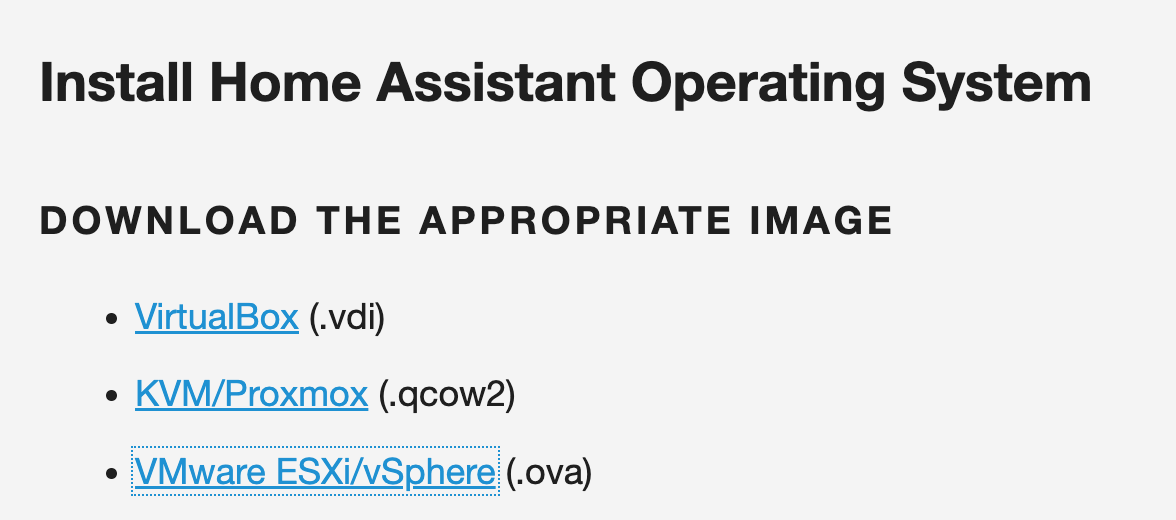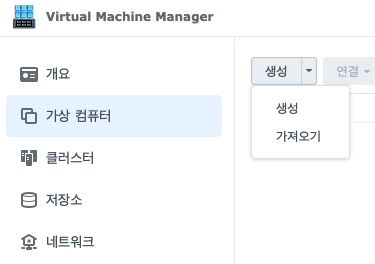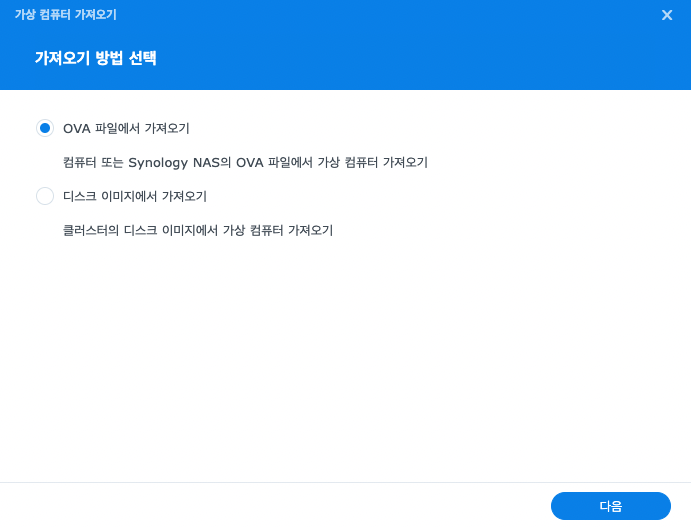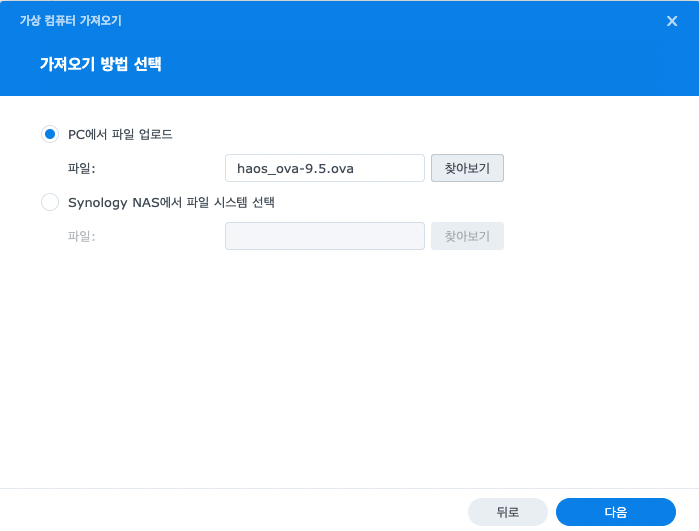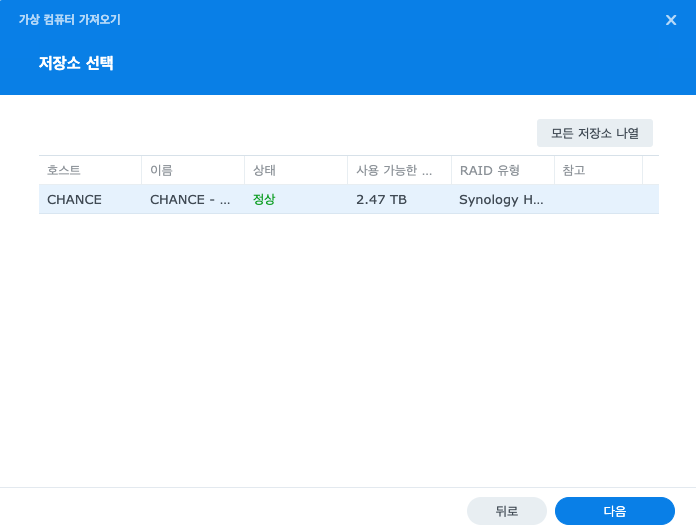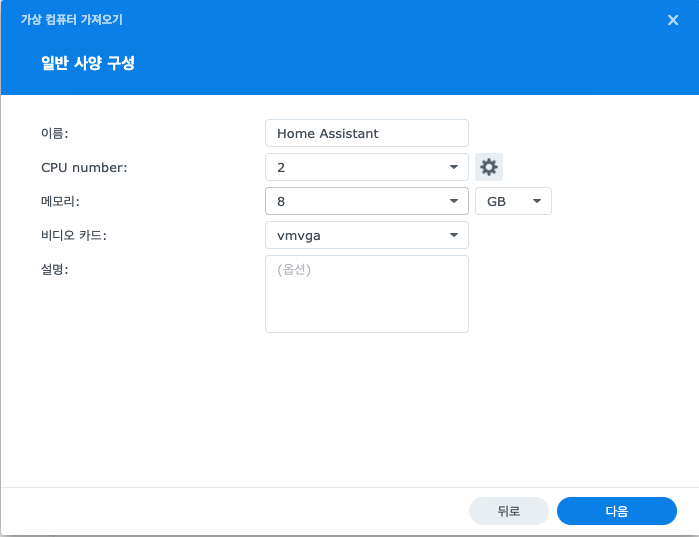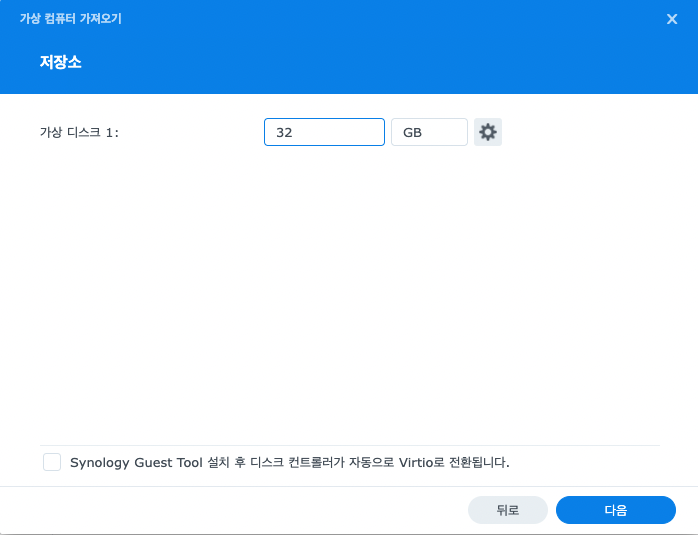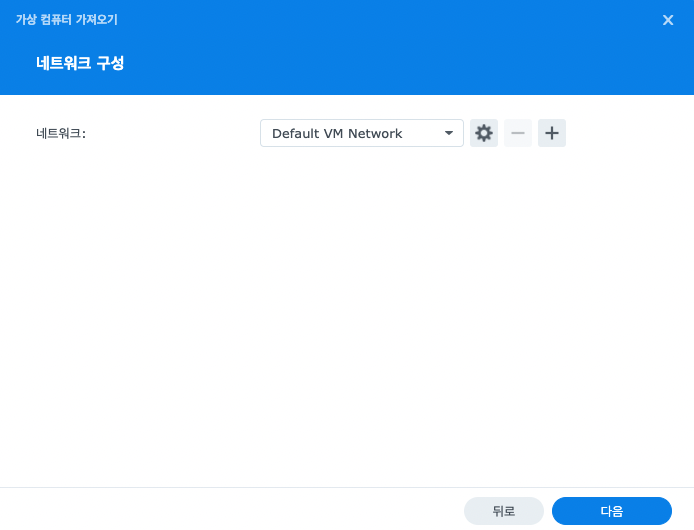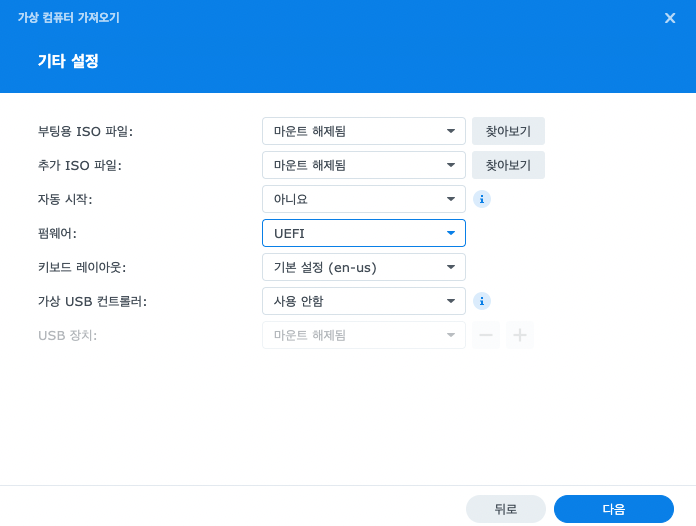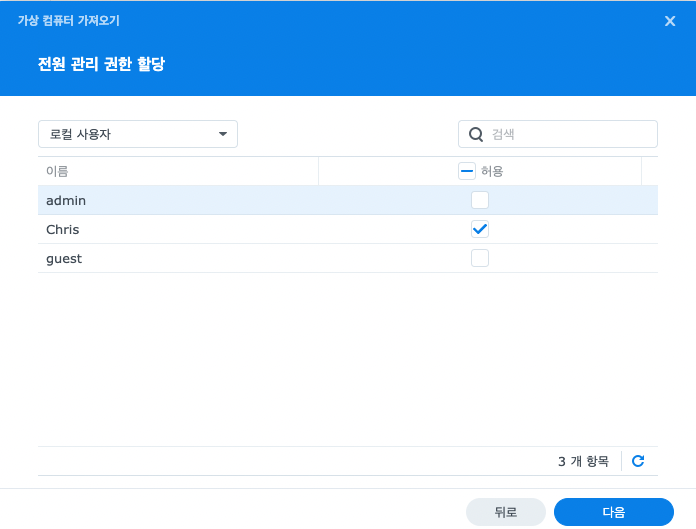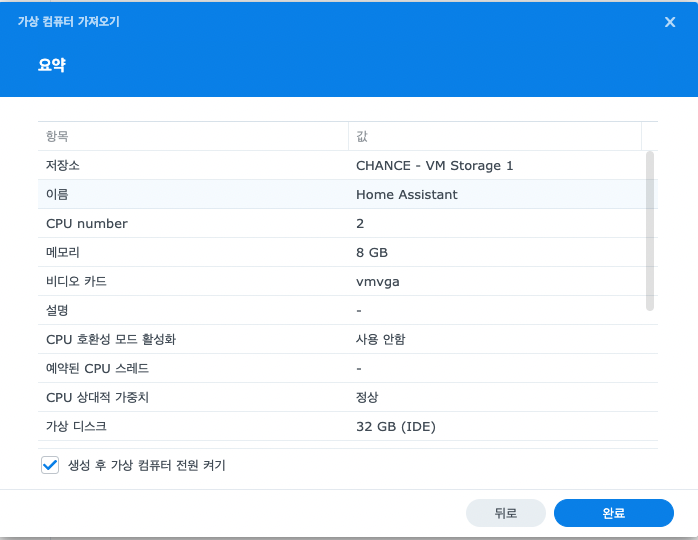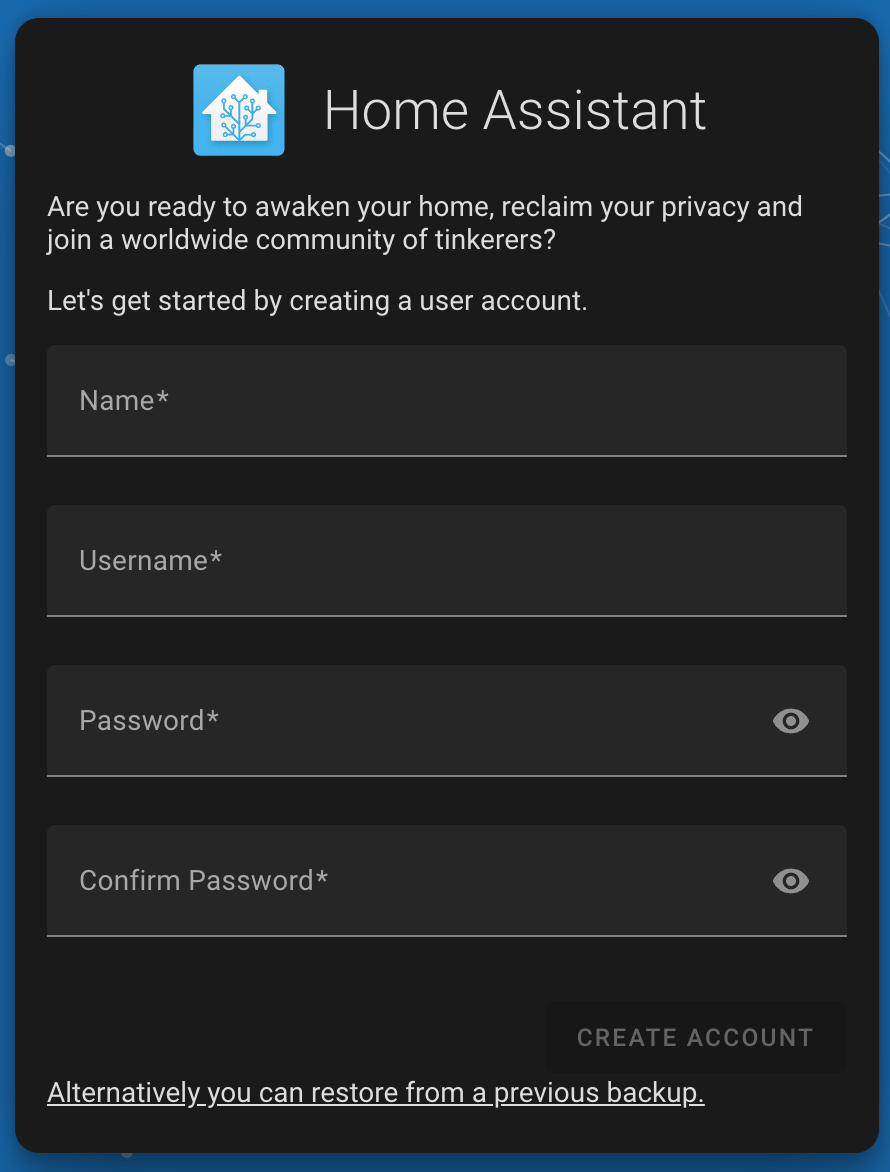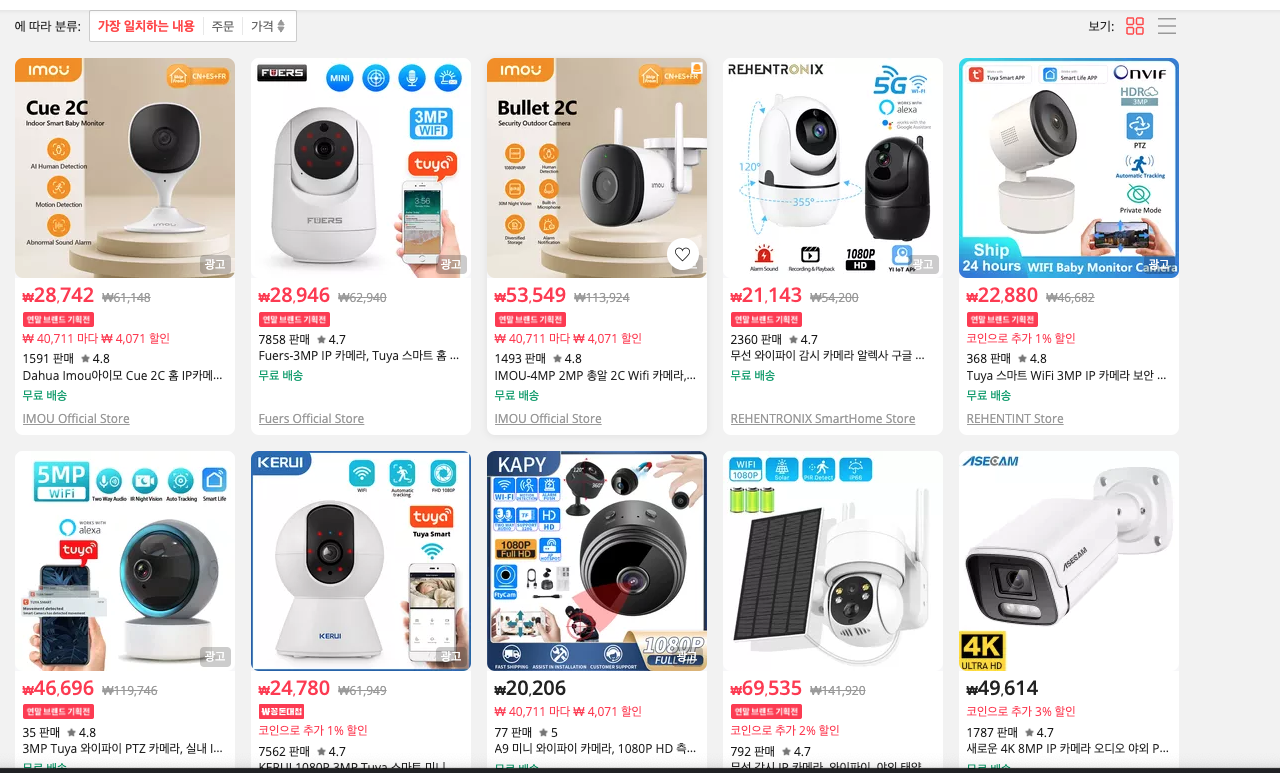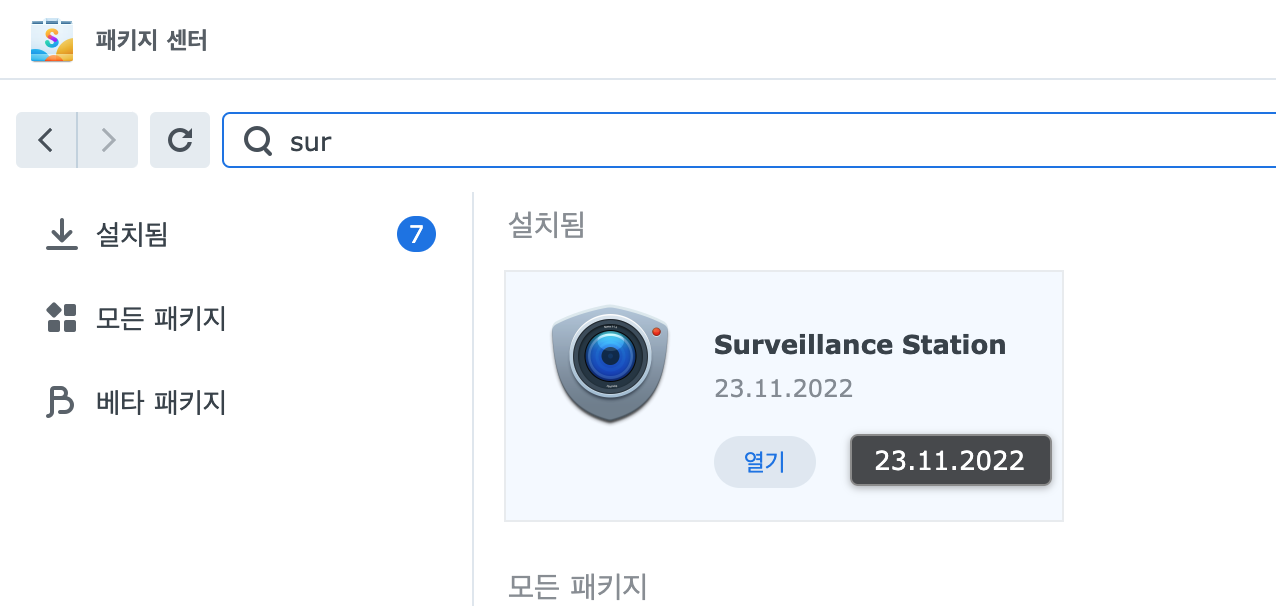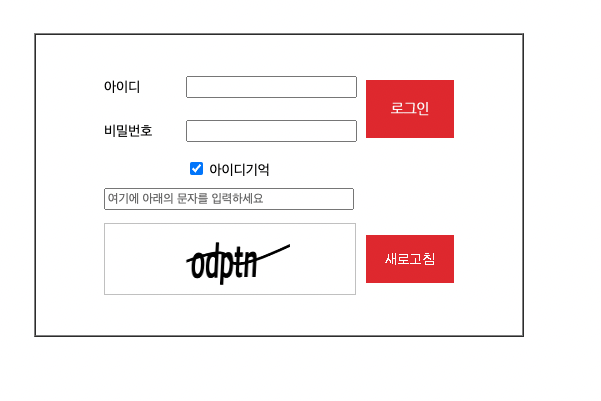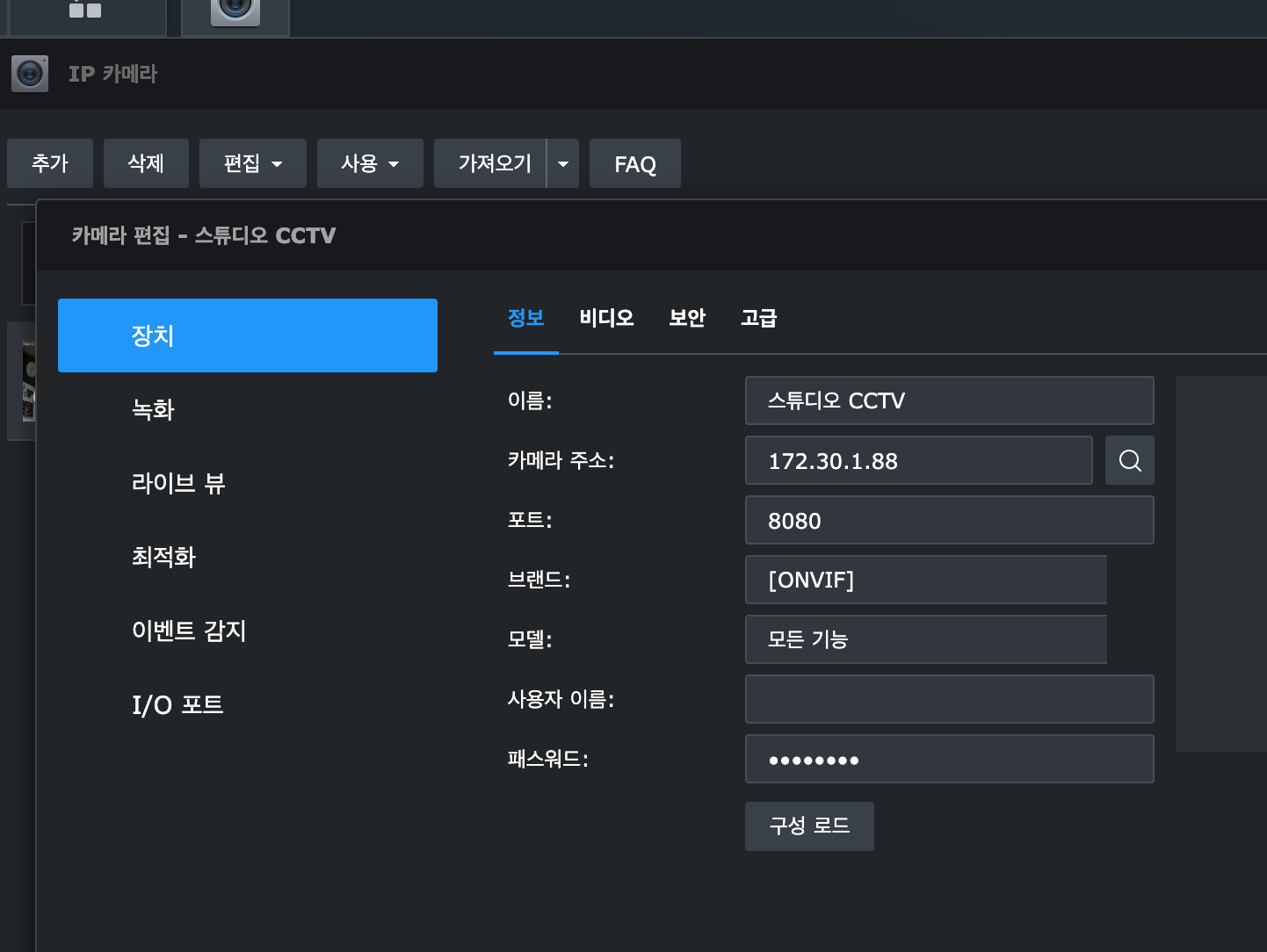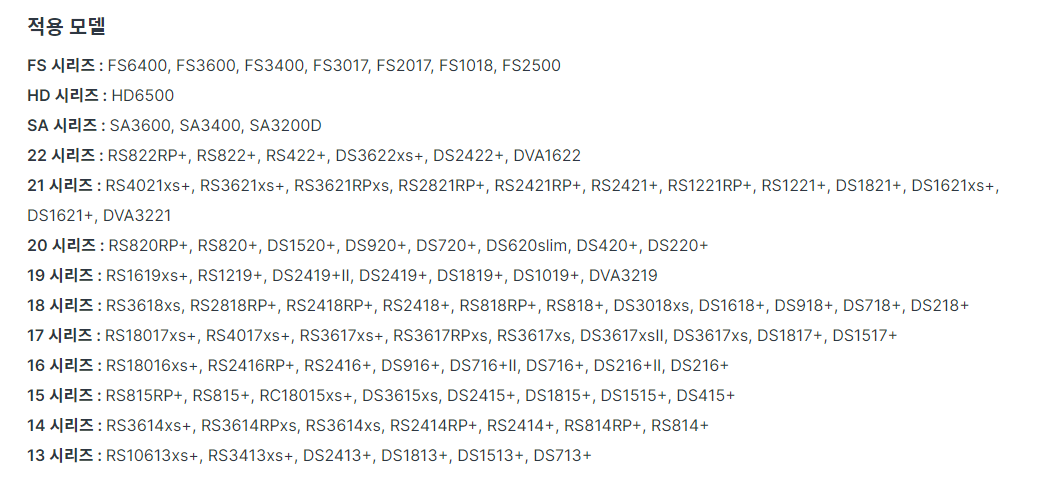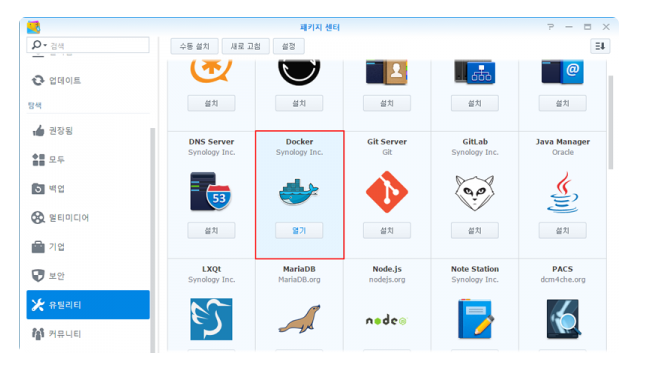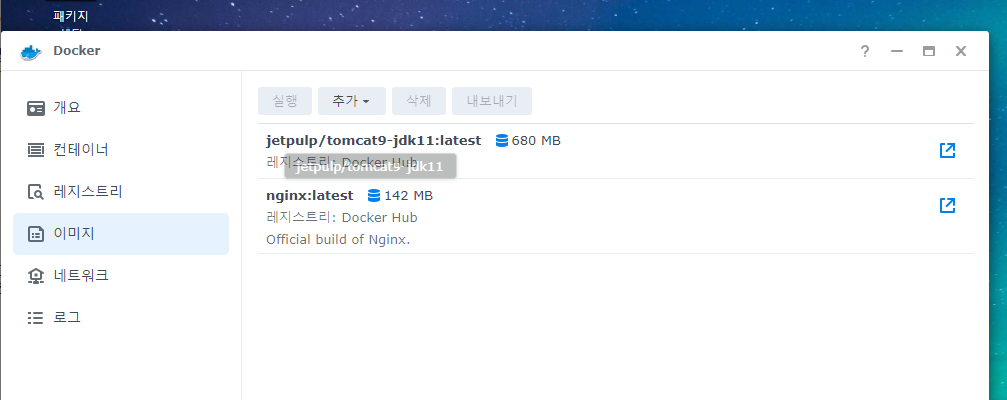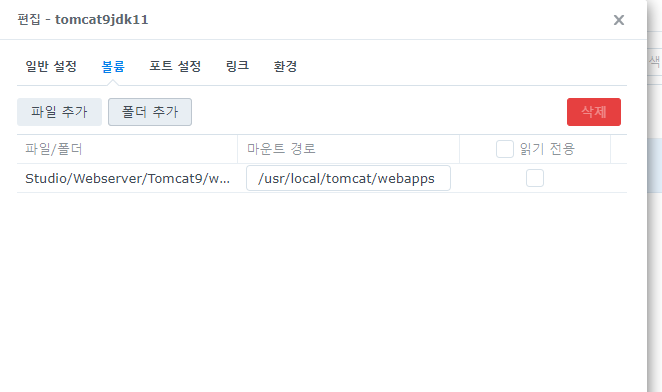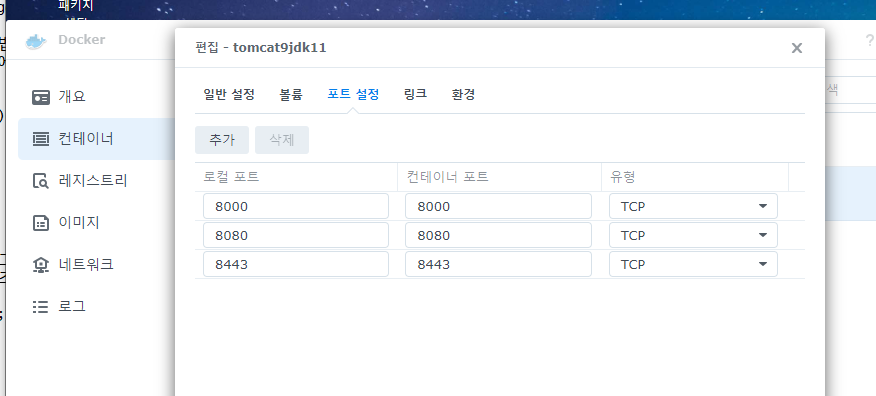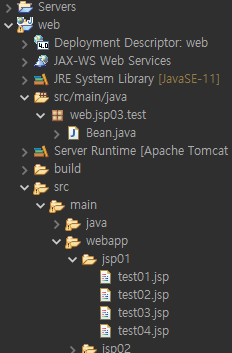Python Jupyternotebook으로 코딩하다보면 http://localhost:8889/tree 에서 작업하는걸 볼 수 있다.

그러다 문뜩 도커에 분명 쥬피터 이미지가 있을것 같은데? 했는데 역시 있었다!!!
다시 말하자면 전세계 어디든 인터넷만 된다면 나만의 코딩 공간을 확보할 수 있다는 것이다.
(물론 깃허브로 가능함) -> 아이패드에서 깃허브 코드 관리하는 방법도 다음에 알아보겠음
1. 도커 설치 : 시놀로지 패키지센터 > 도커설치

2. 이미지 검색 : 검색창 > jupyer 검색
가장 위의 datascience-notebook 다운


3. 컨테이너 설정
1. 이미지 더블 클릭하고 "고급 설정" 선택

2. 나스의 적당한 폴더를 만들고 마운트 경로 "/var/nas/jupyer" 입력
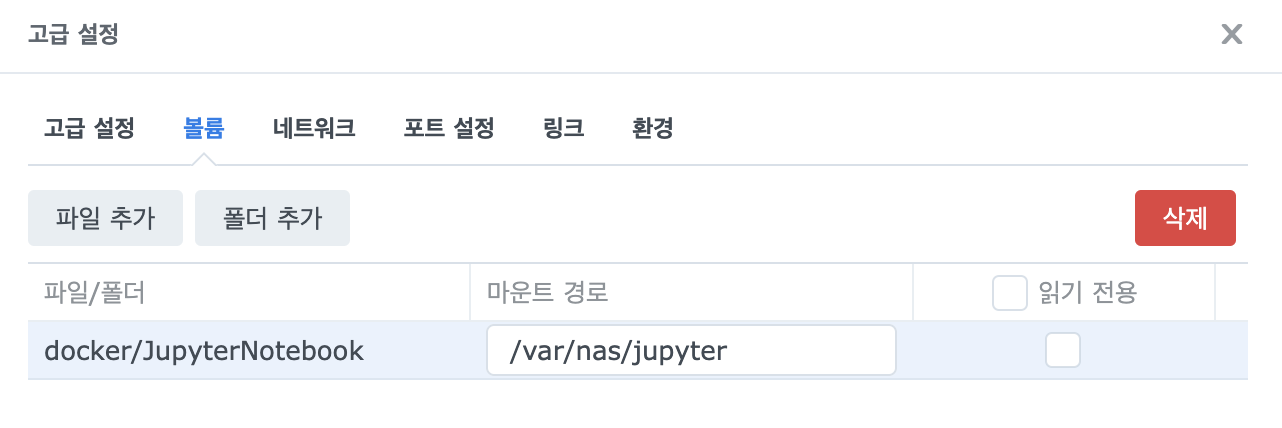
3. 로컬포트 자동에서 -> "8888"로 변경" 하고 다음버튼
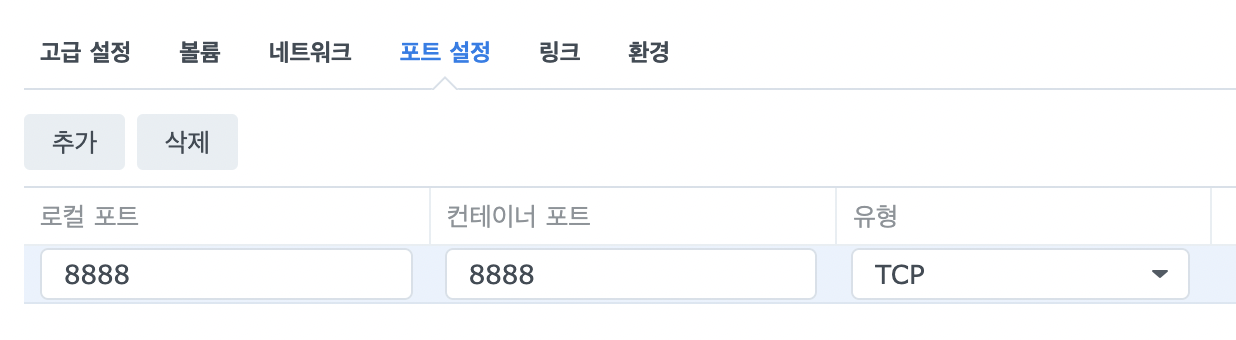
4. 외부 엑세스 8888 생성
제어판 > 외부엑세스 > 라우터 구성 > 사용자 지정 > 라우터 포트
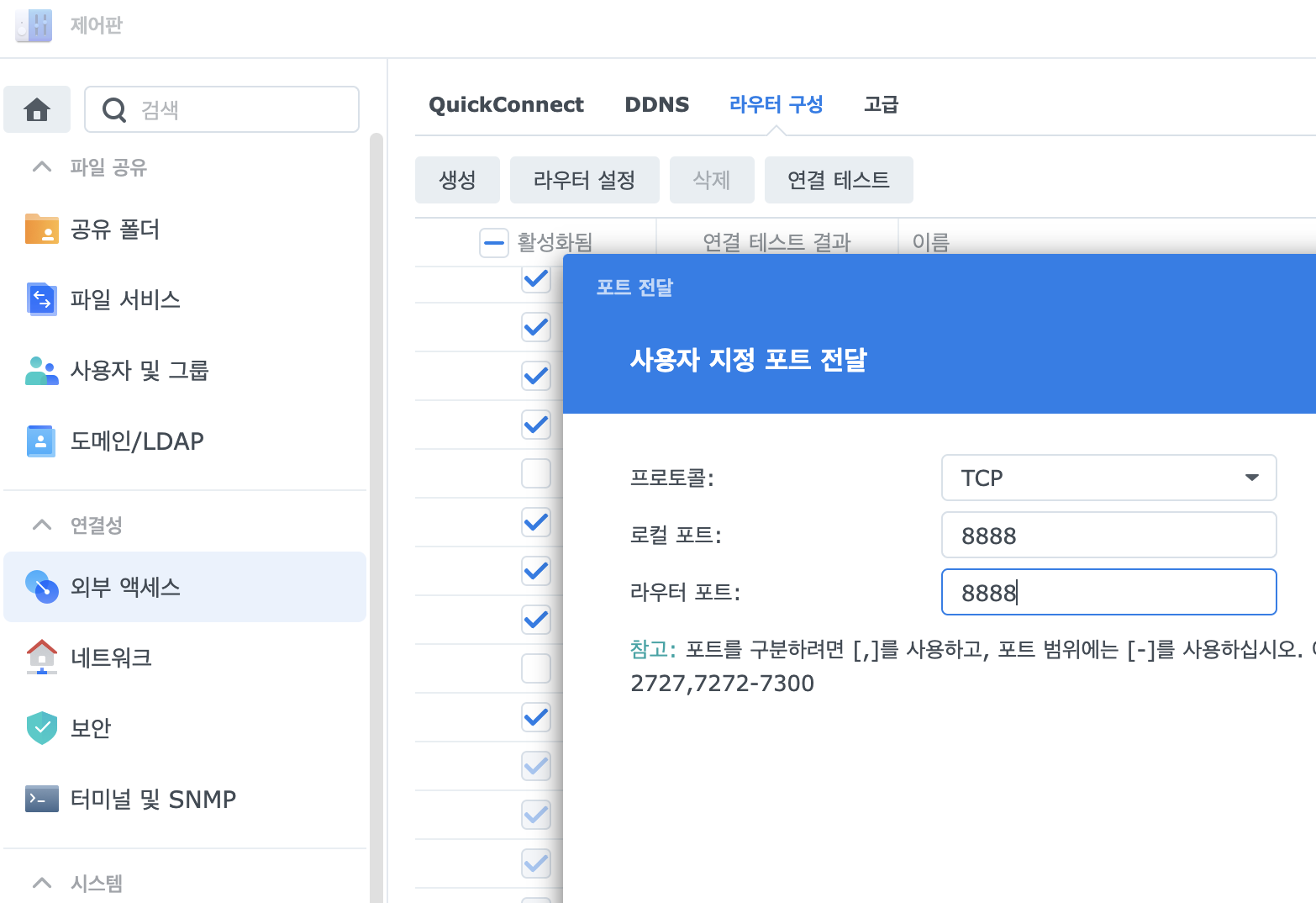
5. 이미지 토큰값 가져오기
1. 도커 > 컨테이너 > 해당 이미지 더블클릭
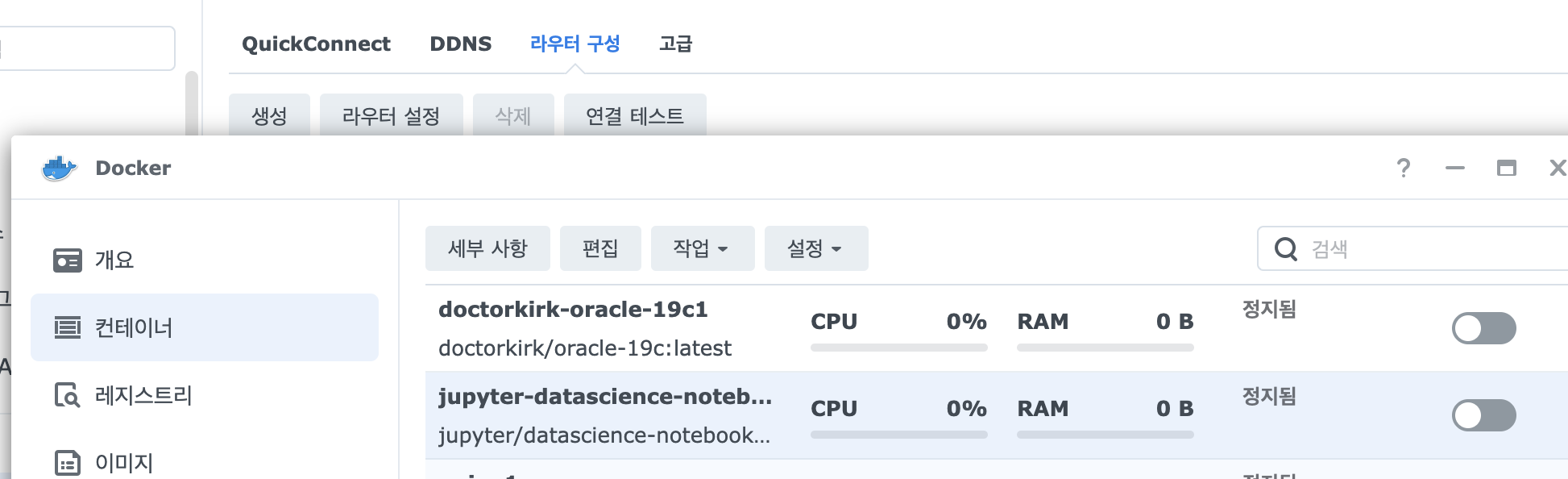
2. 로그 > 검색창에 "token" 검색 > token 값 복사
http://127.0.0.1:8888/lab?token="토큰값" 라고 보이는게 토큰 값임
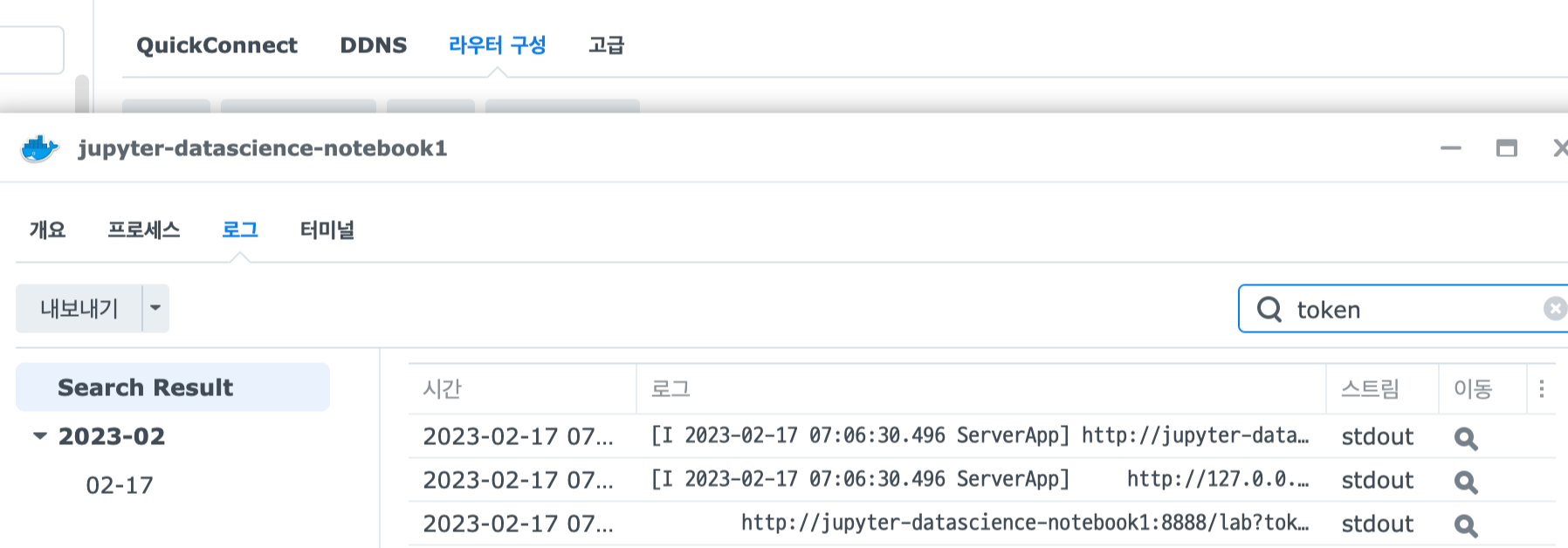
6. 나스주소:8888 접속
토큰 값 넣고 패스워드 만들면 나만의 코딩공간이 생김!!
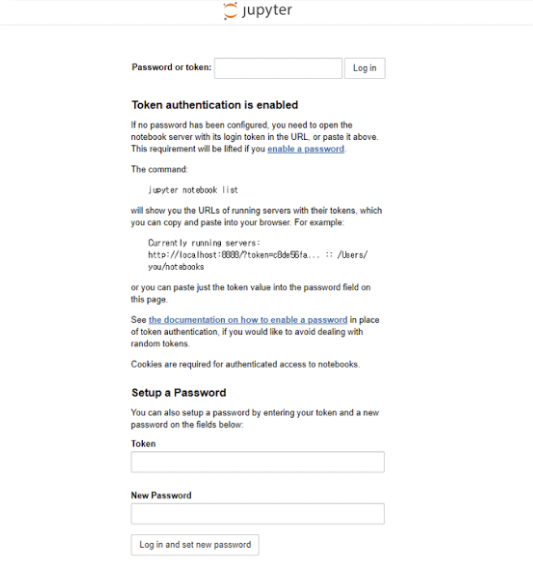
설정한 비밀번호로
다른 컴퓨터에서 나의 나스서버로 접속가능!!
시각화를 하기엔 무리이고 그냥 단순 코드 작성이나 마크다운 내용 적기용
이럴땐 컴파일언어보다 인터프리터언어가 좋아보이네!!
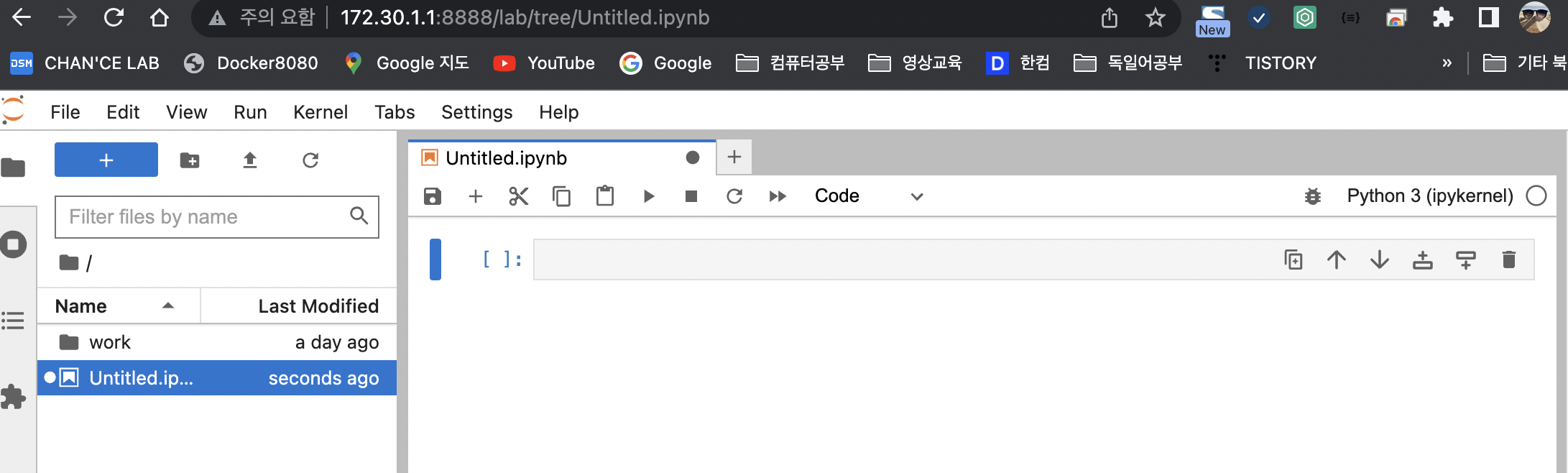
'Server > [NAS]' 카테고리의 다른 글
| [NAS] NAS에서 Virtual Machine 기본세팅 (feat. HA) (0) | 2023.02.15 |
|---|---|
| [NAS] ONVIF (wifi cctv) 카메라 synology 연결 (0) | 2022.12.08 |
| [NAS] 나스를 알아야하는 이유 (0) | 2022.11.23 |
| [NAS] synology NAS로 Tomcat 구동 하는 방법 (docker, war) (1) | 2022.06.14 |